[iPad]でモニターへ外部出力したら全画面できないんですけど!?な方へ
目次
MacBookはケーブルひとつですぐに全画面で出力できたのに
iPadでやったらなんか小さいしこの黒枠なんやねん!!!
それ、あるあるです。
実はiPadでお持ちのモニターへの出力では
全画面でうまく表示できないことが多いんです。
原因はいくつかあるんですが
・モニターの設定
・iPadのOSが古い
・iPadの設定
・ケーブルの問題
・アプリケーションの問題
が主に理由だったりします
僕のように
PadできなかったからMacBookで出力したらいいや。
で済む方もいらっしゃるかと思いますが
iPadしかデバイスを持っていない
iPad用でモニターとか揃えたのにどないするんや!
みたいな方たちもいらっしゃるかと思いますので
書き残しておこうと思います。
iPadをモニターに接続しても全画面表示にならない場合、以下の解決方法を試してみてください。
iPadでモニター出力の改善は1つづつやってみる
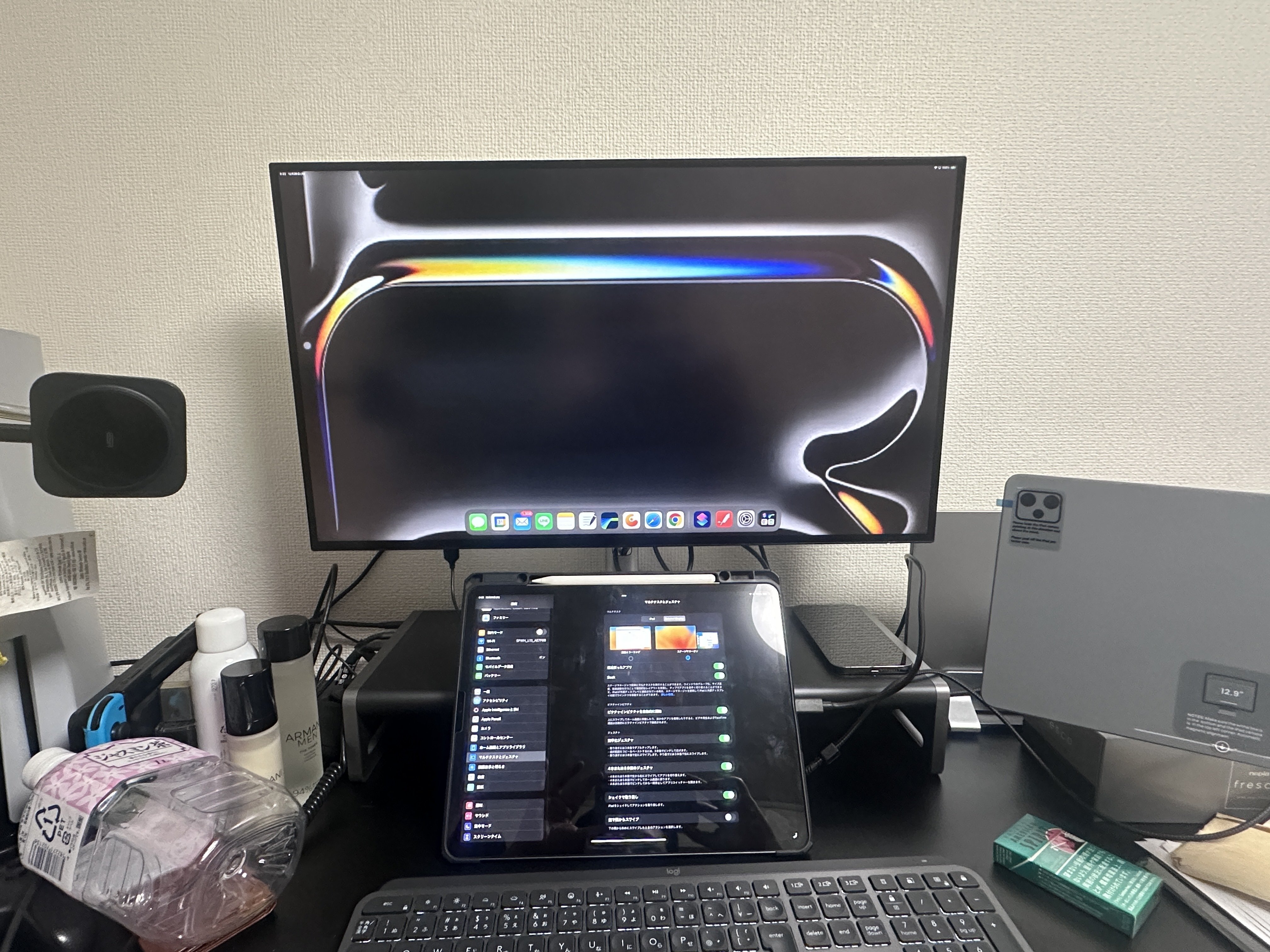
どうせなら今あるモニターを最大限に使えた方がいいので
1つづつ設定してみましょう
モニターの解像度とアスペクト比を確認する
iPadの出力解像度とモニターの解像度やアスペクト比が一致していないと、黒枠ができたり画面が縮小表示されることがあります。
対処方法
モニター側で解像度の設定を変更(可能であれば「スケーリング」を設定)。
iPadの「設定」→「ディスプレイと明るさ」→
「ディスプレイ」から外部ディスプレイの設定を調整する(Stage Manager使用時など)。
Stage Managerを有効化/無効化する
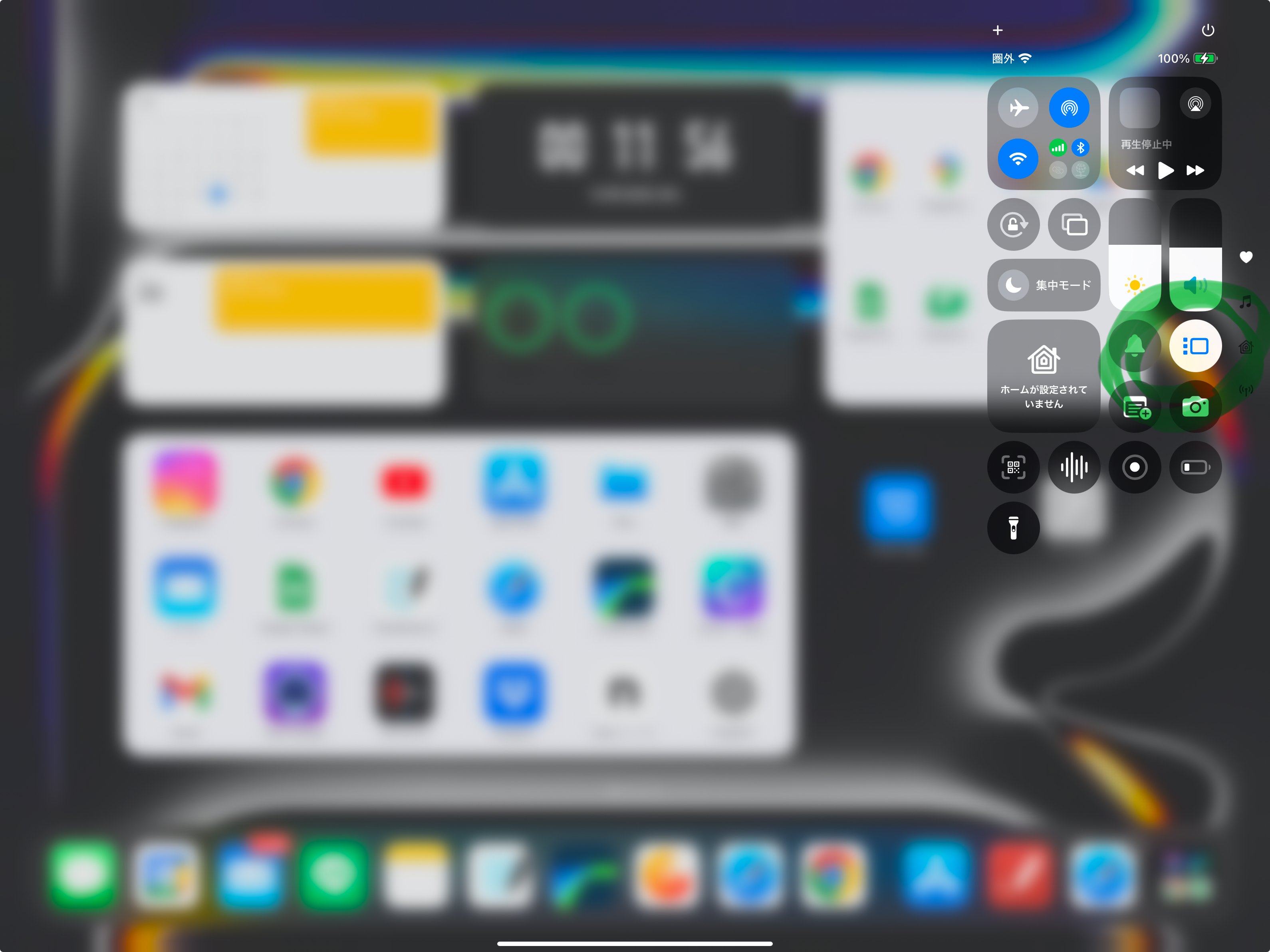
コントロールセンターからの確認
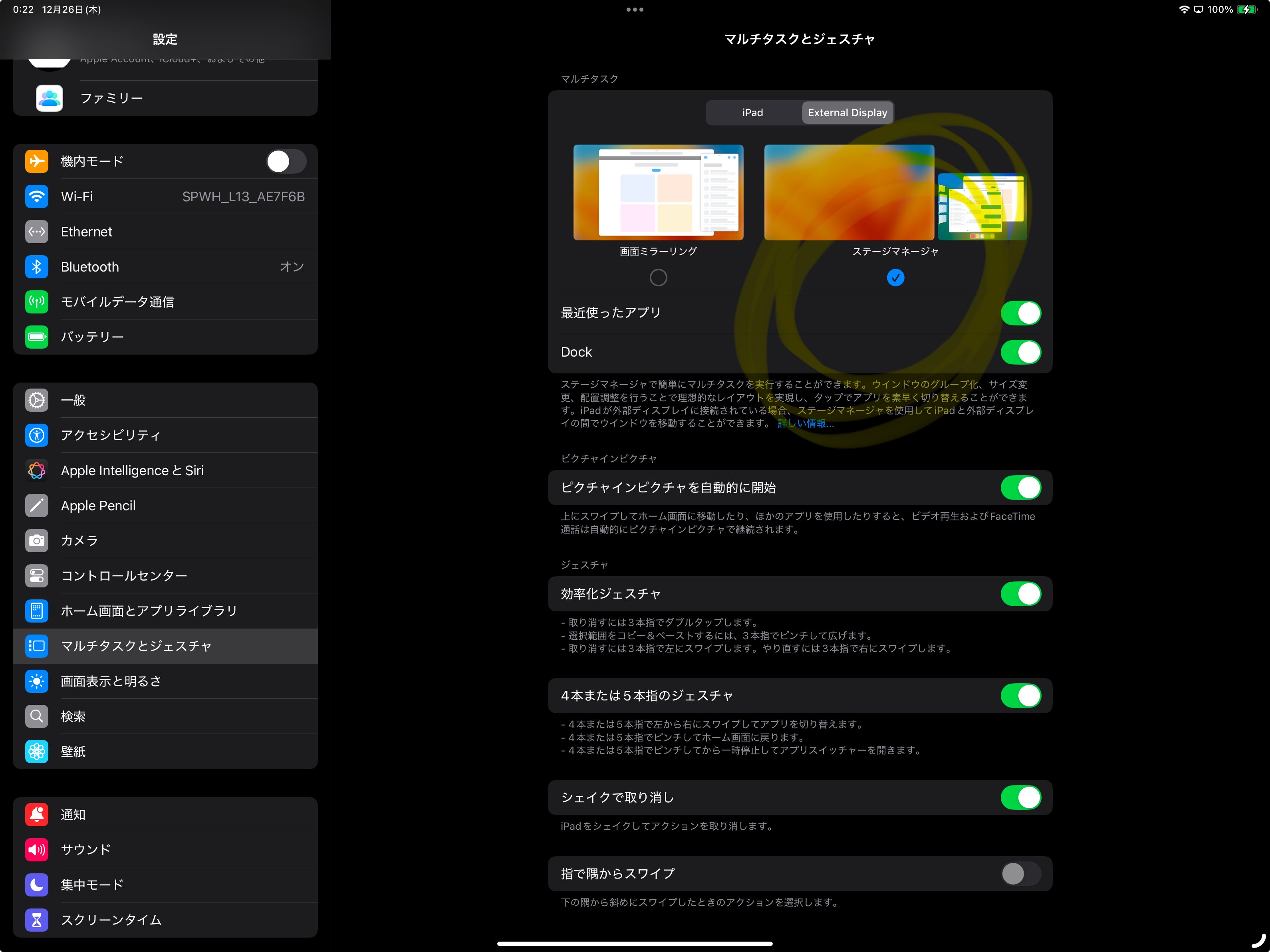
通常画面ミラーリングになっているのでステージマネージャーの項目を有効にする
iPadでは、Stage Manager(ステージマネージャ)を有効にすると
外部モニターをより効率的に使えます。
ただし、設定によっては画面が正しく出力されない場合もあります。
対処方法
iPadの「コントロールセンター」からStage Managerをオン/オフ切り替えてみる。
Stage Managerを使用する場合、外部ディスプレイに出力されるウィンドウサイズを調整する。
HDMIアダプタ/ケーブルの互換性を確認する
使用しているアダプタやケーブルが非公式のものだと、正しく出力されないことがあります。
対処方法
Apple純正のUSB-C Digital AV Multiportアダプタや公式認証済みのHDMIケーブルを使用する。
接続しているケーブルの規格がモニターの仕様と一致しているか確認(例:4Kモニターの場合はHDMI 2.0以上が必要)。
ミラーリングモードと拡張モードの切り替え
iPadでは、外部ディスプレイに対してミラーリング(画面をそのまま映す)と拡張モード(別の画面を追加する)が選べます。
対処方法
iPadの「設定」→「ディスプレイと明るさ」→
「ディスプレイ」→「モードを選択」で切り替えを試す。
モニター側のオーバースキャン設定を確認
一部のモニターには「オーバースキャン(Overscan)」の設定があり、
これが原因で画面が全体表示されない場合があります。
-
対処方法
モニターの設定メニューで「オーバースキャン」をオフにする。
iPadOSのソフトウェアアップデート
ソフトウェアのバグや互換性の問題が原因で画面が正しく表示されない場合もあります。
対処方法
iPadの「設定」→
「一般」→「ソフトウェア・アップデート」で最新バージョンに更新する。
iPadの画面出力(外部ディスプレイへの接続)に対応しているモデルは、
以下の通りです。
外部ディスプレイへの出力はモデルによって仕様が異なるため、
使用目的に応じた選択が重要です。
USB-Cポート搭載モデル(高解像度の外部出力対応)
これらのモデルは外部ディスプレイへの高解像度出力をサポートし、アプリによってはフルスクリーン表示やステージマネージャー機能を活用できます。
iPad Pro
11インチ(第3世代以降)
12.9インチ(第5世代以降)
Thunderbolt/USB 4ポート搭載モデルでは最大6K解像度の外部ディスプレイをサポート。
iPad Air(第5世代以降)
USB-Cポート搭載、外部ディスプレイに最大4K解像度で対応。
iPad(第10世代)
USB-Cポート搭載、外部ディスプレイ出力対応。ただし、ステージマネージャーは非対応。
Lightningポート搭載モデル
これらのモデルは、Lightning – Digital AVアダプタまたは
Lightning – VGAアダプタを使用して外部ディスプレイに接続できますが、
ミラーリング表示(デバイス画面をそのまま出力する)のみが可能で、
高解像度やステージマネージャーには非対応です。
いわゆる全画面表示ができない可能性が高いのでご注意ください。
1. iPad(第9世代以前)
2. iPad mini(第5世代以前)
3. iPad Air(第3世代以前)
対応機能の注意点
ステージマネージャー対応: マルチタスクでの独立したアプリ表示が可能(M1またはM2チップを搭載したiPad Pro、iPad Air)。
こちらがいわゆる全画面出力ができるモデルになります。
解像度: USB-C搭載モデルはより高解像度で外部出力に対応。
用途別の制限: 一部アプリは外部ディスプレイでのフルスクリーン表示に非対応。
必要に応じて、使用するiPadモデルと周辺機器(USB-Cケーブル、アダプタ)を確認してください。
最後まで僕のブログを見てくださりありがとうございました。
他にもおすすめの商品や耳寄りな情報を発信していますので他の記事も覗いていただけたら嬉しいです。
Apple製品の汎用性
MacBookの運用
iPadの運用
ガジェット記事
などカテゴリ別でまとめていますので
気になる記事が見つかりますと嬉しいです。
新しい記事も見やすいようにフォローもよろしくお願いいたします。
他にもSNSで動画投稿していますので是非見に来て下さい。
YouTube
TikTok
Treads
当アカウントはAmazonアソシエイト・プログラムに取り組んでいます。
ではまた。


